The complete guide to a Windows 8 clean installation
Takeaway: Greg Shultz documents the entire Windows 8 clean install procedure so we have a roadmap to follow and know what to expect.
As I wrote last week in
Take advantage of the $15 Windows 8 Pro Upgrade Offer, I purchased a new system back in August, an
ASUS CM1740
with an AMD APU A8-3820 (2.5GHz), 8GB RAM and running Windows 7 Home
Premium 64-Bit. I decided to download the Windows 8 Pro Upgrade.
When the download was complete, I was contemplating installing
Windows 8 in a dual-boot configuration, but decided to sleep on it.
After weighing my options, I decided against a dual-boot configuration
thinking that if I could easily access Windows 7, it would turn into a
crutch and I would find myself frequently returning to the familiar
environment just because I could. Instead, I decided to blow away
Windows 7 along with all the partitions, and perform a clean install of
Windows 8.
As I was formulating my plan, I thought that I would document the
entire procedure so that those of you who decide to go the clean install
route will have a roadmap to follow and know what to expect.
Backup your data
Of course, before you get started, you should back up your data. You can use
Windows 7’s Backup and Restore
to create a backup or you can simply copy your data files over to an
external hard disk. You might even want to do both operations. After
all, you really can’t have too many backups, can you?
Getting started
After booting from the DVD that I created from my download, the first
thing I encountered was the new light blue Windows logo on a black
background, as shown in
Figure A. This image remained
on the screen for a few moments while Setup was initializing. I was kind
of hoping that the flag would be animated, but the only animation was
the dots spinning in a circle.
Figure A

The new light blue Windows flag is introduced.
After a few minutes, you’ll see the Windows Setup screen shown in
Figure B
and you will specify your language settings before clicking Next. When
you do, Setup will perform some more initialization tasks in the
background.
Figure B

The first step in the installation is to specify your language settings.
As soon as the initial steps are taken care of, you’ll see the Windows Setup screen shown in
Figure C and will click the Install Now button.
Figure C

To get started, just click the Install now button.
Collecting Information
Once you click the Install now button, you’ll see the beginning of
the information collection phase of the installation procedure. As you
can see in
Figure D, the first step here is to input the Windows 8 product key.
Figure D

You’ll enter your product key to start the information collection phase of the installation procedure.
The next step is to acknowledge that you accept the license terms, as shown in
Figure E.
If you take the time to read through them, you will see that Microsoft
has indeed radically overhauled EULA as Ed Bott over at ZDNet wrote
about in a recent
column.
Even if you don’t take the time to read the license terms during the
installation, once you have installed Windows 8, you can find the
Microsoft Software License Agreement in the Windows Help and Support
system - just search with the term
License. Not only is the license shorter in length, but it is also much clearer and easier to read.
Figure E

The new EULA is much easier to read that previous versions.
When you are prompted to choose which type of installation you want to perform, as shown in
Figure F, you’ll choose Custom: Install Windows only (advanced) type in order to perform a clean install of Windows 8.
Figure F

In order to perform a clean install of Windows 8, you’ll select the Custom option.
When you are prompted to choose where you want to install Windows, as shown in
Figure G,
you’ll see a list of any partitions that are currently on your hard
disk. As you can see in my example system there are actually four
separate partitions. You may have a different combination depending on
your system.
As I mentioned, performing a clean install means blowing away all
existing partitions. The first partition in this list is labeled System
Reserved and it was created automatically during the Windows 7
installation. A new System Reserved partition will be created by Windows
8, so you can remove existing one. The partition labeled Recovery
contains the OEM recovery for Windows 7. I created the recovery DVDs
soon after I got the new system. It won’t do me any good going forward
with Windows 8 anyway, so I will remove that partition too. The
partition labeled WIN7 contains the Windows 7 installation that I am
replacing, so it is definitely going. The partition labeled DATA
contains all of my data that I copied to an external hard disk, so it is
safe to blow that one away too.
Figure G

On you example system there are four partitions that I will be blowing away.
To begin blowing away partitions, you start by clicking Drive options
(advanced). When you do so, you’ll see a list of commands for managing
partitions, as shown in
Figure H.
Figure H

When you click Drive options (advanced), you’ll see a list of commands for managing partitions.
Now, you’ll select each of the partitions, one by one, and select the
Delete command. When you do, you’ll see a confirmation prompt like the
one shown in
Figure I. Just click OK to delete the partition.
Figure I

As you delete each partition, you’ll be prompted to confirm the operation.
Once you delete each of the existing partitions, you’ll see that all
of the space will be combined together in one chunk labeled Unallocated
Space, as shown in
Figure J. While you could create a
new partition and format it, you don’t have to. Windows 8 will
automatically take care of that in the next step. So just go ahead and
click Next.
Figure J

All of the space will be combined together in one chunk labeled Unallocated Space.
Installing Windows
When you click Next, Setup creates the partition, formats it, and
then instantly moves into the Installing Windows phase which begins with
copying and getting files ready for the installation, as shown in
Figure K. This process will take a while to progress though, so you can sit back and relax a bit.
Figure K

The Installing Windows stage begins with copying files from the DVD to the hard disk.
When this phase of the process is complete, Windows will alert you
that it is going to restart in order to continue, as shown in
Figure L. If you are really impatient and really quick, you can click the Restart now button.
Figure L

Windows will restart after the first part of the process is complete.
Upon restarting you’ll see the black screen with the blue Windows logo and see that Setup is getting devices ready, as shown in
Figure M. As soon as that part of the process is complete, Windows will alert you that it is going to restart again, as shown in
Figure N.
Figure M

Windows Setup will get all installed devices ready to work with Windows 8.
Figure N

Windows will restart again.
Configuring Windows
When the system restarts, you’ll be prompted to choose a color scheme for Windows 8 and a PC name, as shown in
Figure O. I chose a light blue color scheme for now. I can change it later.
Figure O

You can choose a color schema and name your computer.
When the Settings screen appears, as shown in
Figure P,
you can choose to customize these settings or you can allow Windows to
use the express settings. If you are unsure, you can click the Learn
more link and get more details. I chose to use the express settings. I
can change any or all of these setting later if I want.
Figure P

You can customize the settings or just go the express route.
On the next screen, you’ll choose how you want to sign on to Windows 8, as shown in
Figure Q.
While you can choose to sign in with a local account, I would recommend
that you use an existing Microsoft (email) account, such as a
Hotmail.com or a Live.com account. If you don’t have a Microsoft
account, you can sign up for one or you can use any email address that
you want and Windows 8 will create an account for you.
Figure Q

It will be to your advantage to use an existing Microsoft account or to create one.
The advantage of using an existing Microsoft account or creating one
is that you will be able to instantly use the Windows Store, will be
able to easily sync settings between multiple Windows 8 computers, and
be able to easily take advantage of other Windows 8 features. I already
have a Microsoft account, so I entered it here.
After filling the details of your account on the next couple of
screens, you’ll eventually see a screen that changes color as it alerts
you the Setup is getting your PC ready. The green version of this screen
is show in
Figure R.
Figure R

While this screen changes color often, it will remain for a few minutes while Setup works in the background.
As you may know, Windows 8 comes with a host of native apps for the
Start screen interface that replace and add to the group of applications
that used to come with previous versions of Windows. The screen shown
in
Figure S indicates that Setup is installing those apps.
Figure S

As the last step in the installation, Windows 8 installs its set of native apps.
Once the apps are installed, you’ll see the Start screen, as shown in
Figure T, and can begin using Windows 8.
Figure T

The Start screen appears when the installation procedure is complete.





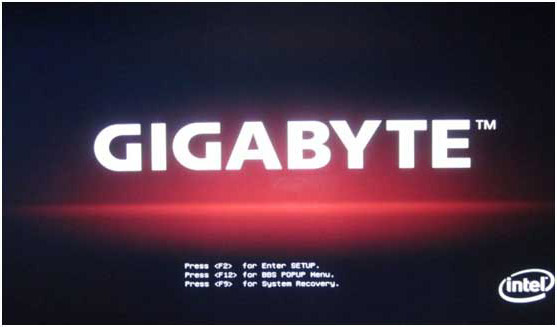

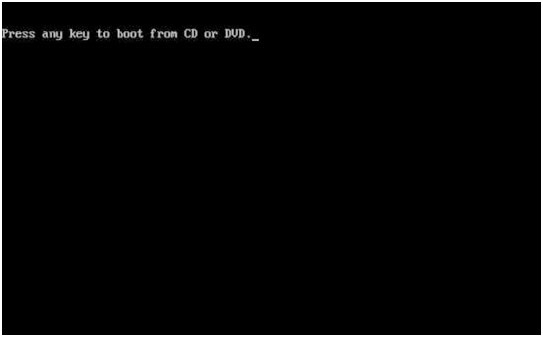
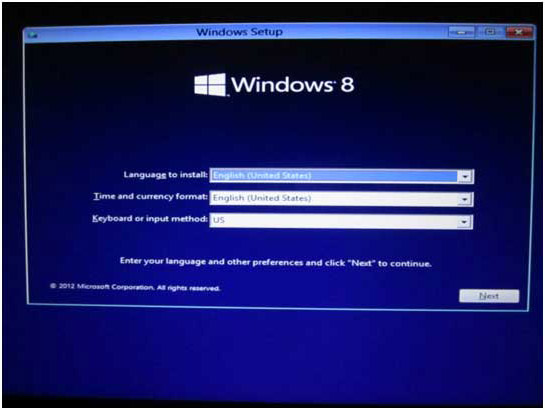
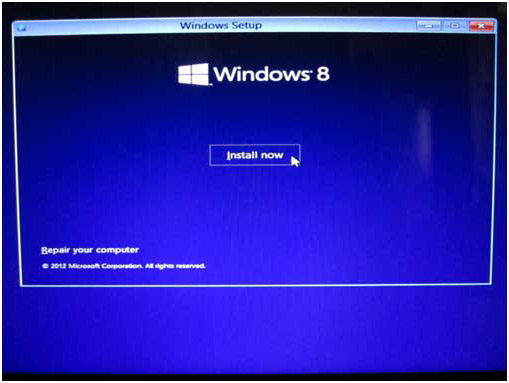
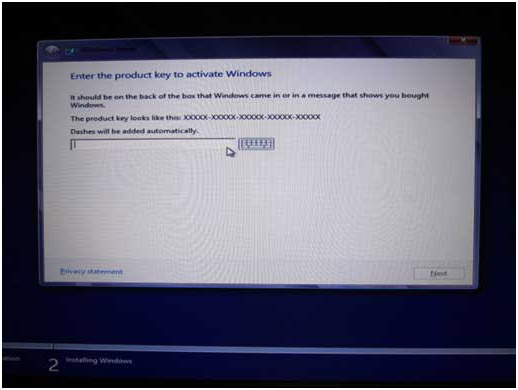
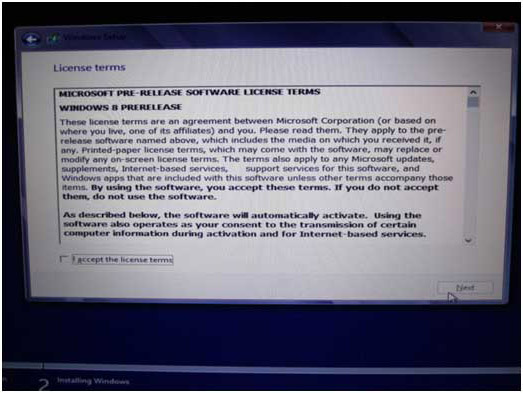
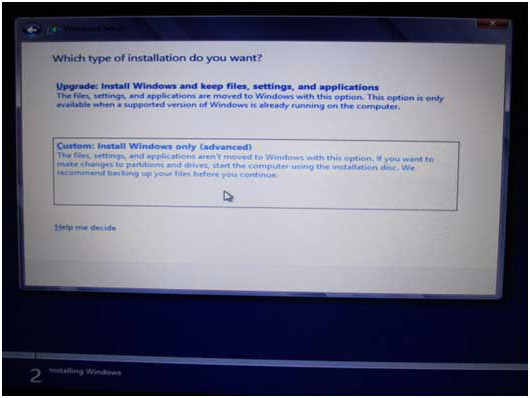
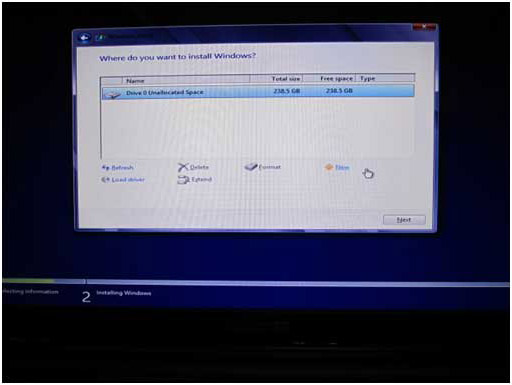
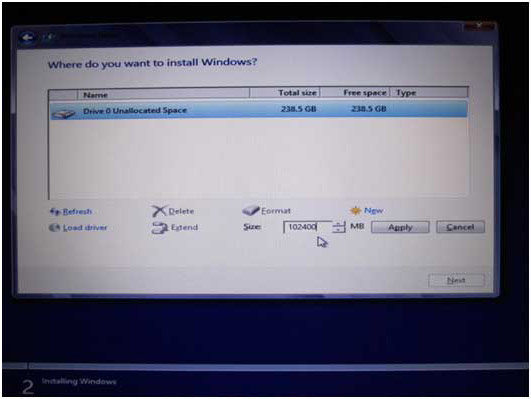
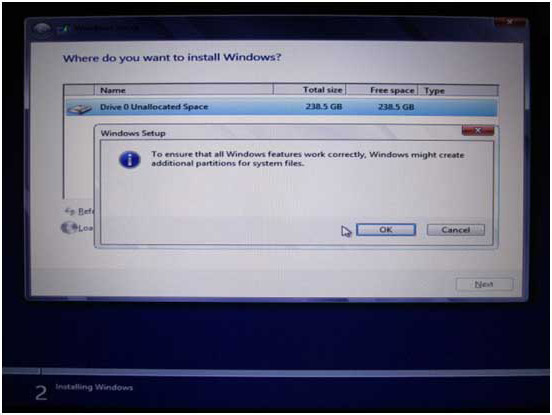
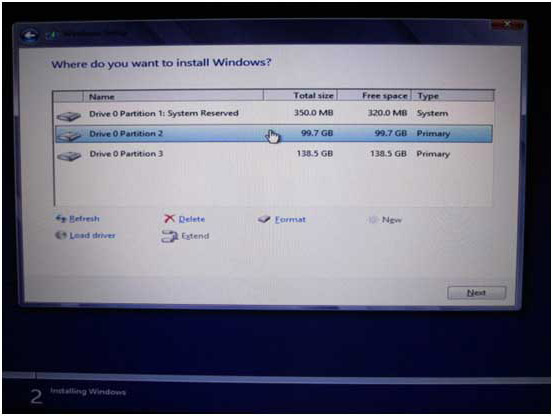

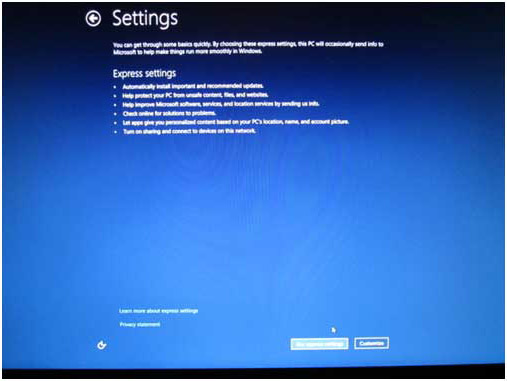
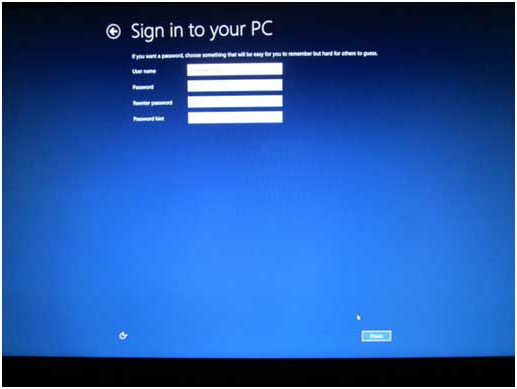
 Welcome to Windows 8!
Welcome to Windows 8!


























